Google Analytics for Firebaseを使ってみよう(iOS, Objective-c)
はじめに
iOS・Android・Web等に向けた、Google Analytics for FirebaseというGoogleのサービスがあります。これは何のサービスかというと、アプリのイベントログやアクセスログを解析・可視化するためのサービスです。これを使うことで、開発者はユーザのアプリの利用状況を知ることができます。例えば、どのバージョンが多く使われているか、どの機能がよく使われているか、どの地域でどのくらい使われるかなどです。
さて、今回はGoogle Analytics for FirebaseのiOSでの利用方法を説明します。前回作ったSample WebViewアプリを元に実際に使ってみましょう。
事前準備
Google Analytics for FirebaseをMacにインストールする場合は、一般的にiOSライブラリ管理ツールであるCocoaPodsを利用します。また、CocoaPodsをMacにインストールするのにmacOS(またはLinux)用パッケージマネージャーのHomebrewを使うことが多いです。
ここでは、MacにHomebrewおよびCocoaPodsをインストールしましょう。
1. Macでターミナル を起動し、以下のコマンドを実行します。
/bin/bash -c "$(curl -fsSL https://raw.githubusercontent.com/Homebrew/install/master/install.sh)"
2. 次に以下のコマンドを実行します。
brew install cocoapods
これで事前準備は完了です。
Google Analytics for Firebaseの設定
Google Analytics for Firebaseを利用するため、ウェブ上のコンソールの設定およびiOS用のSDKの設定を行います。
1. 以下のウェブページにアクセスし、ログインします。
firebase.google.com
Googleアカウントをお持ちでない方は、作成してください。
2. [コンソールへ移動]をクリックします(図1)。
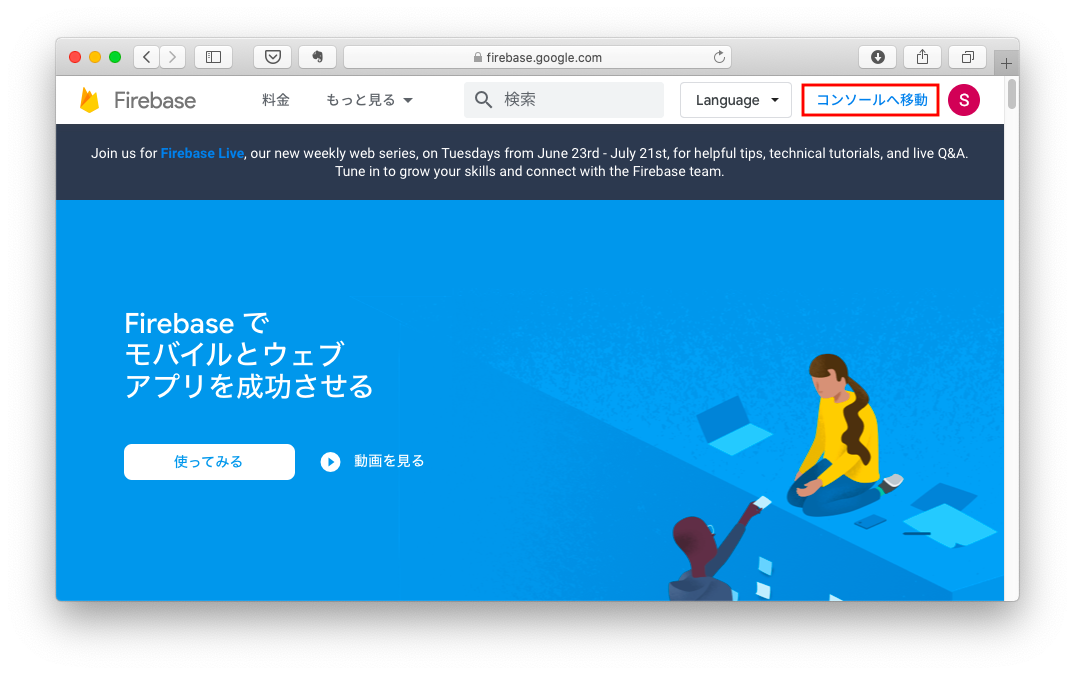
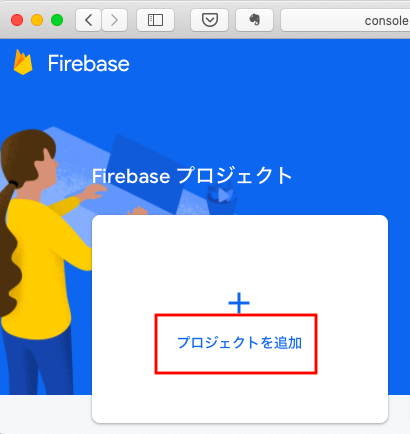
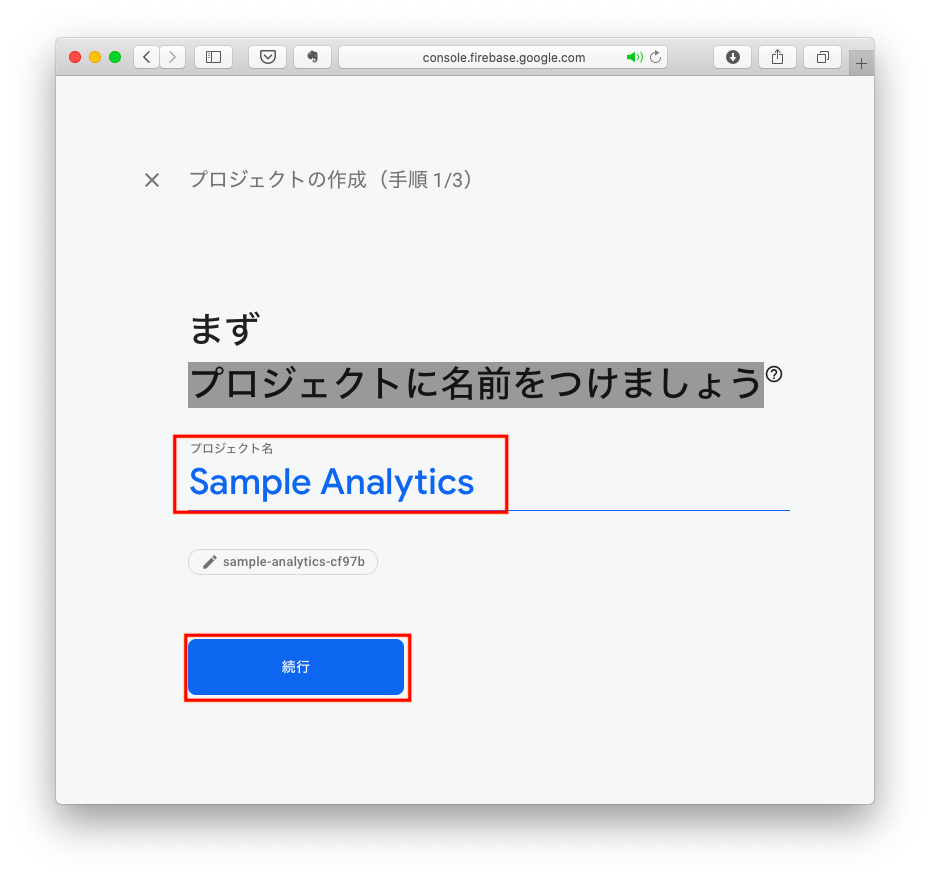
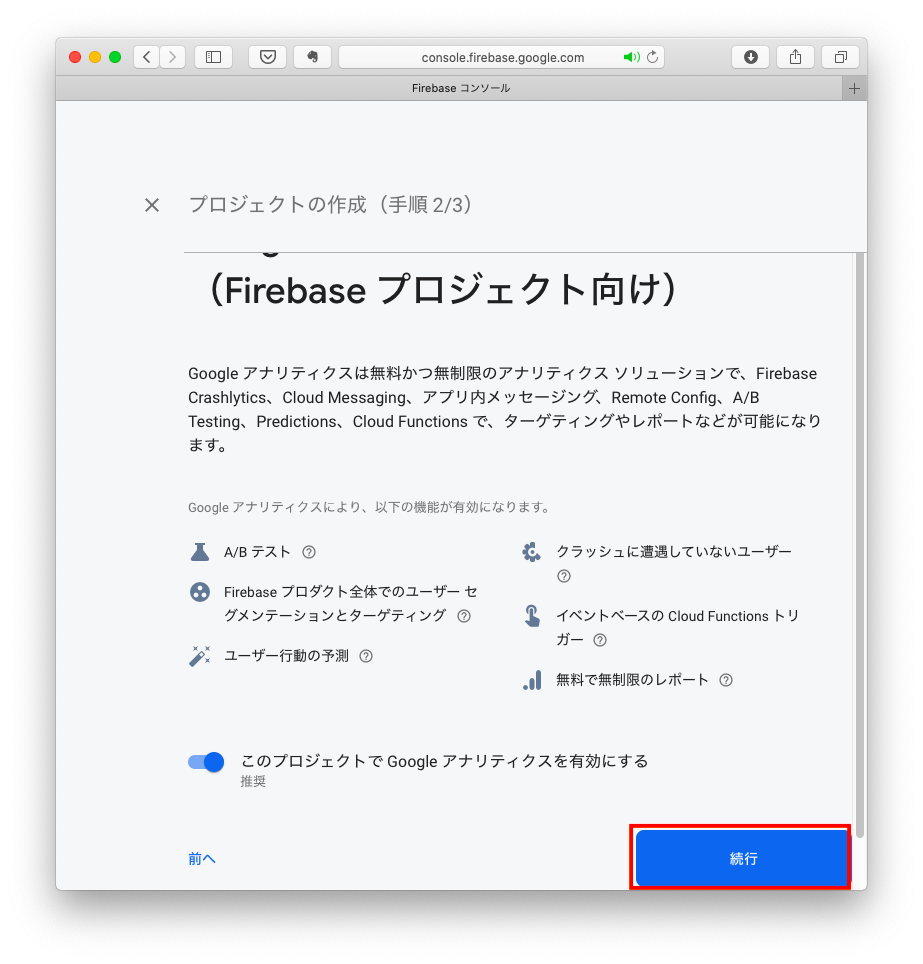
7. [プロジェクト作成]をクリックします(図5)。
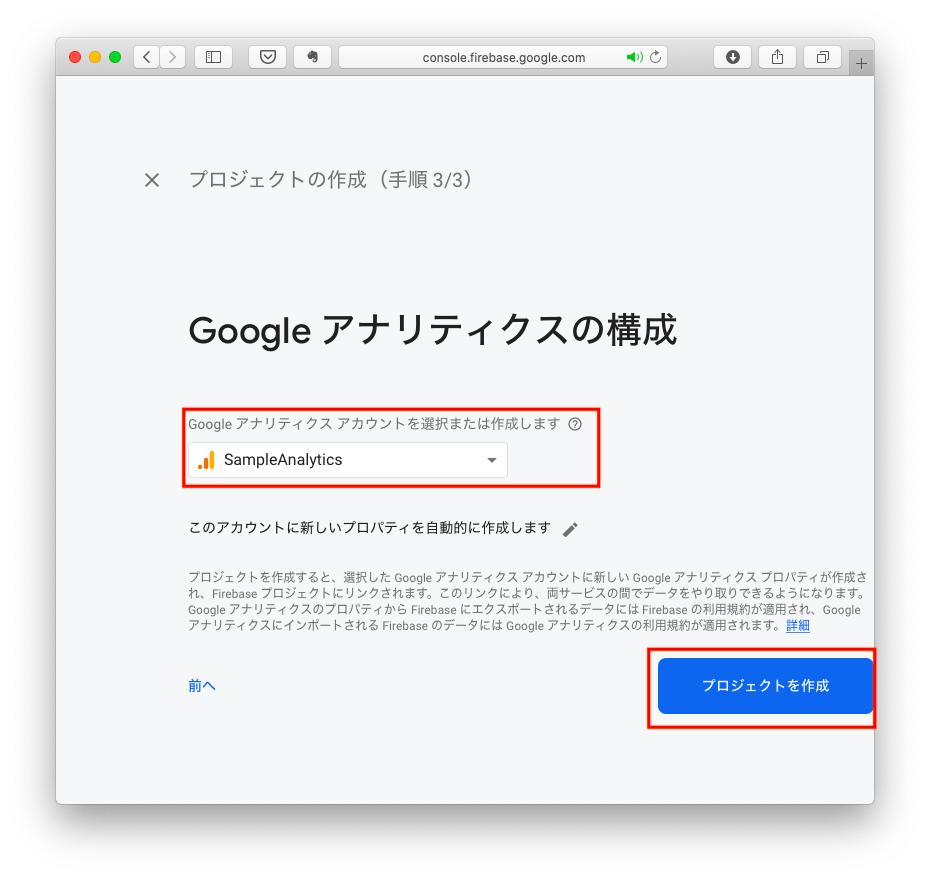

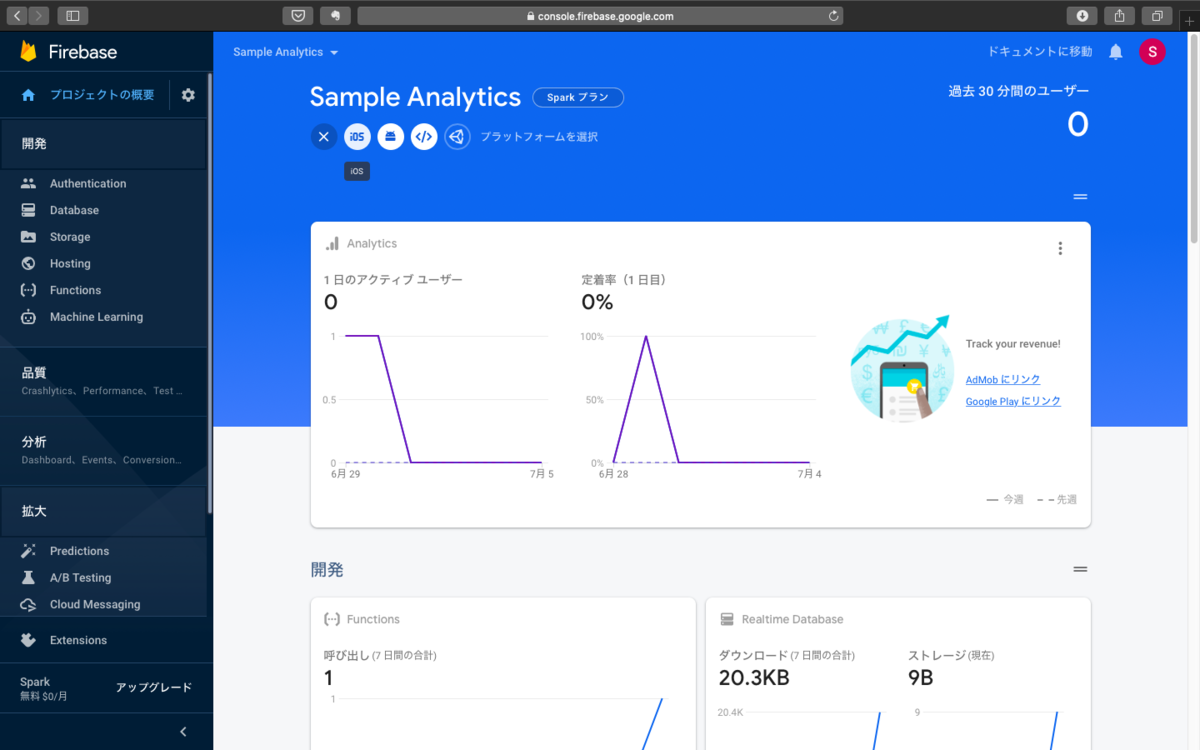

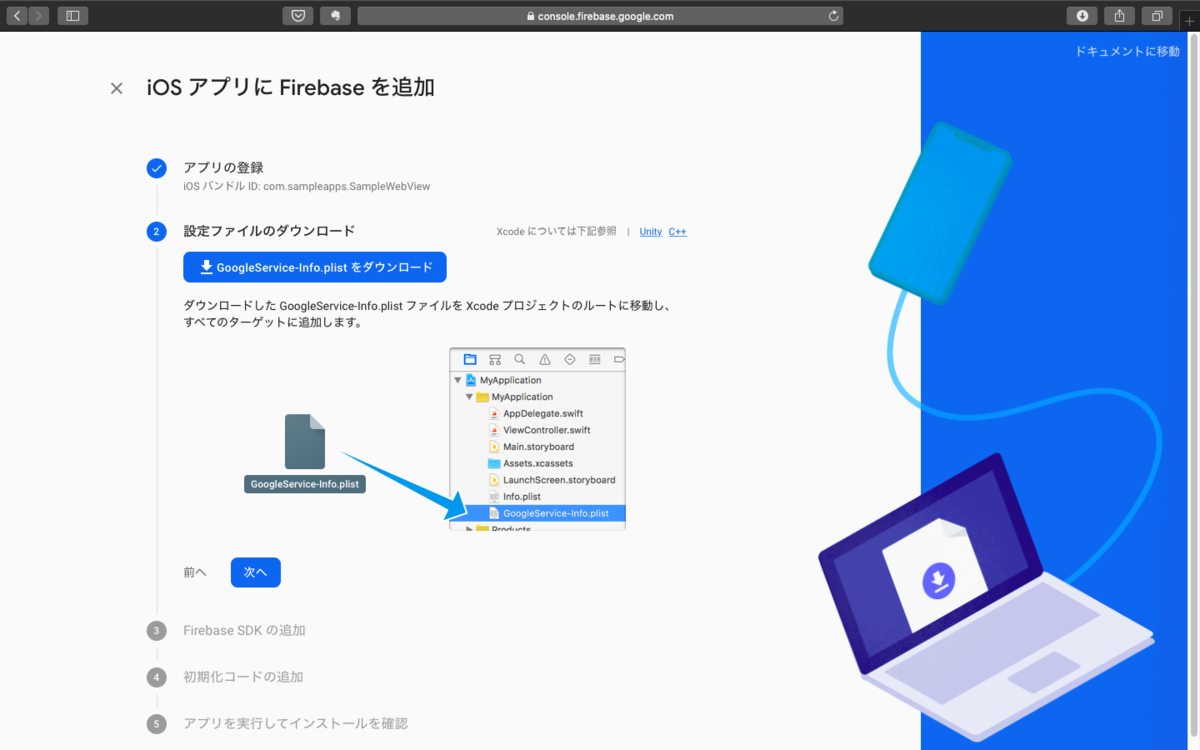
12. Xcodeで、[SampleWebView] > [SampleWebView]を開きます。右クリックをクリックします(図10)。
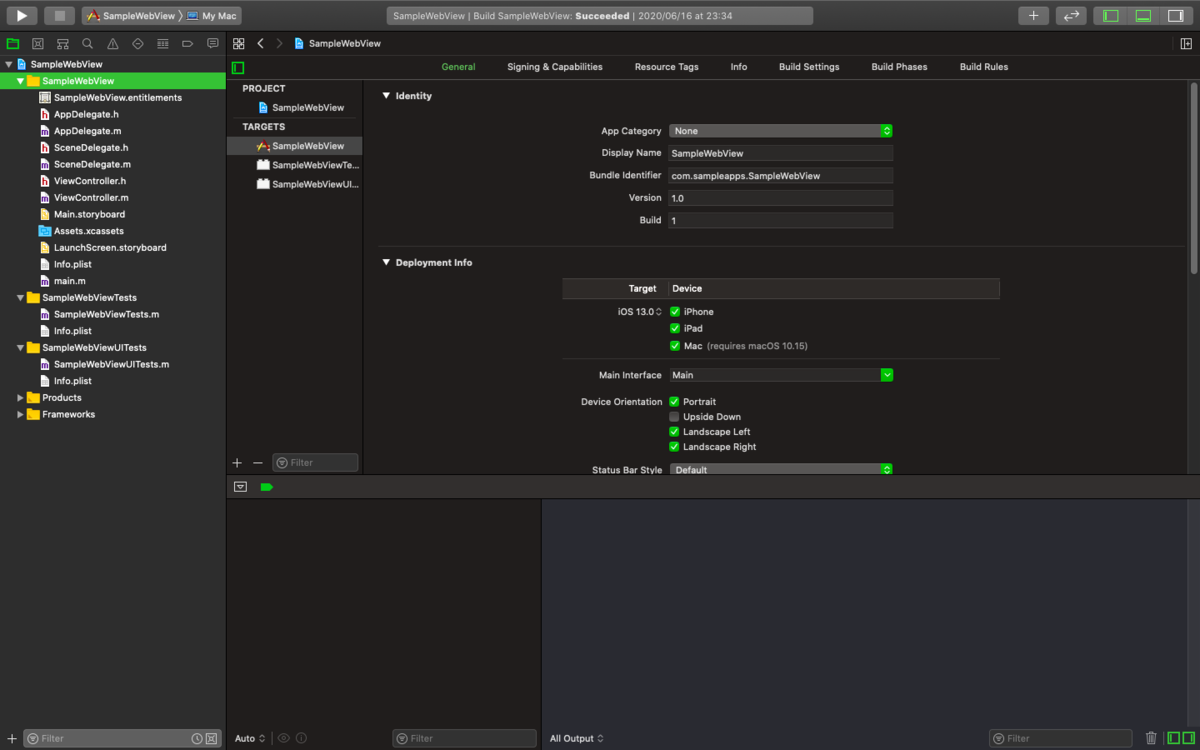
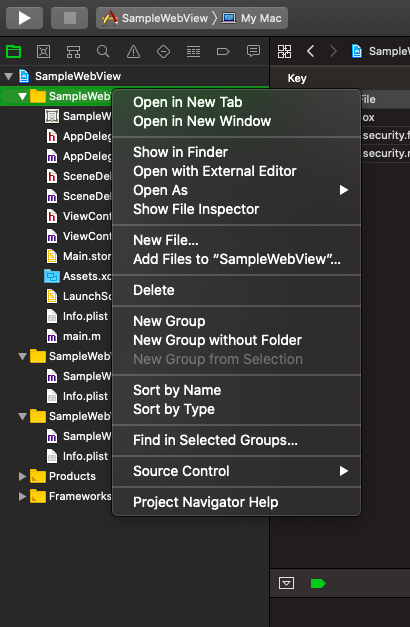
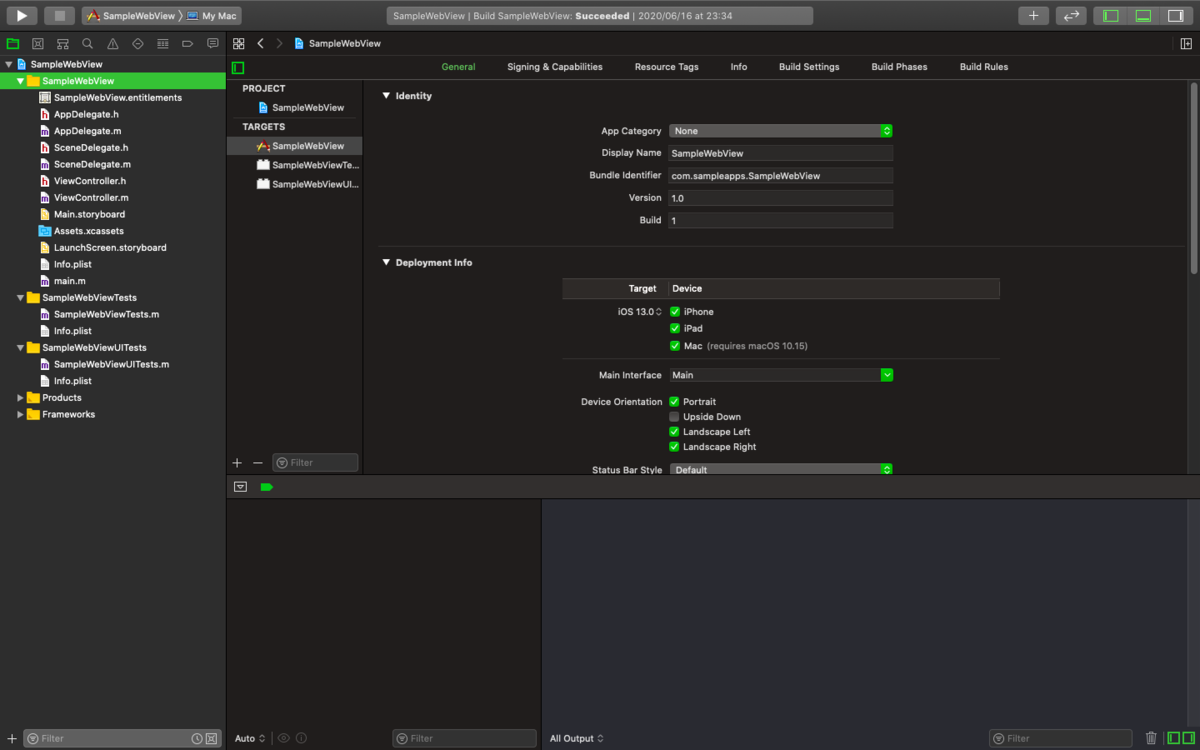
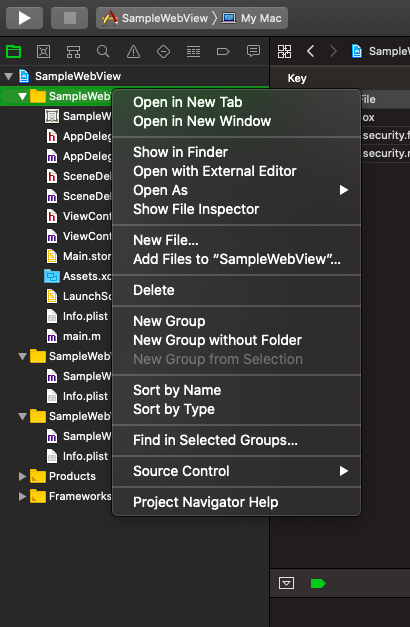
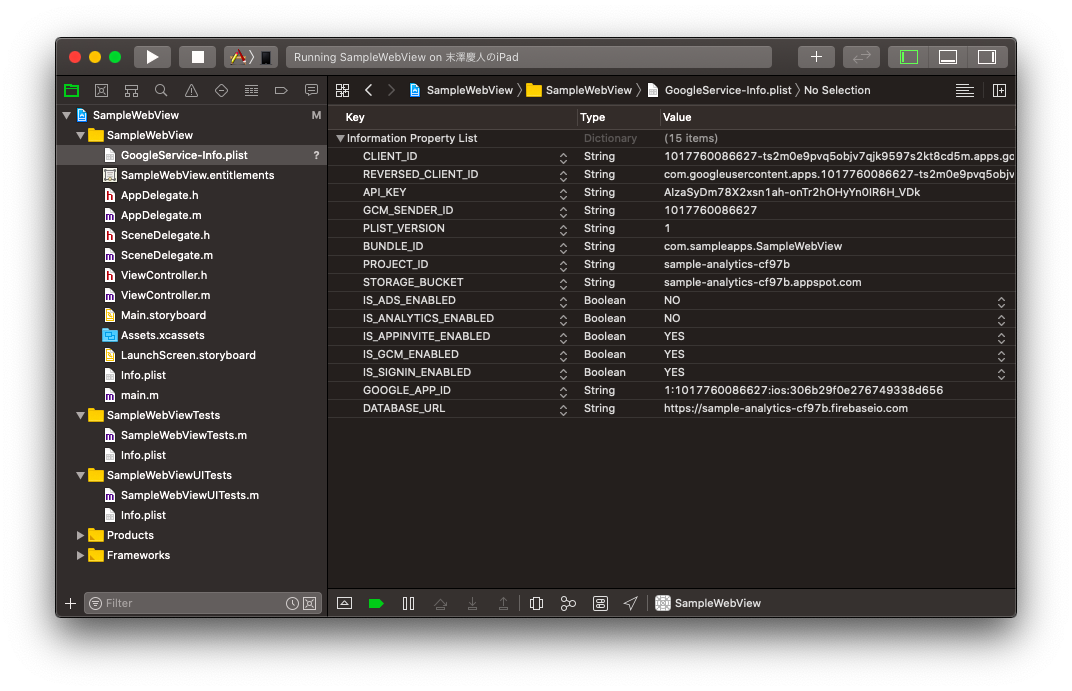
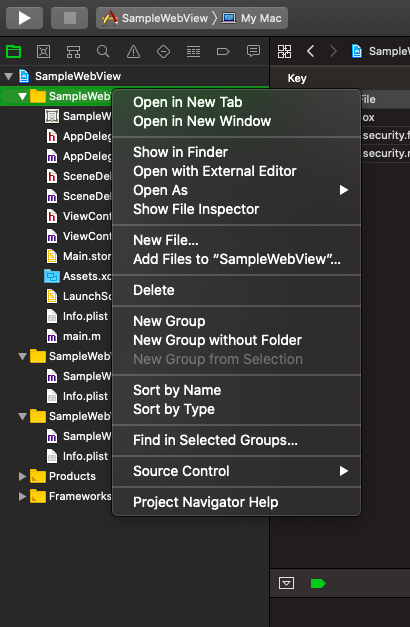
pushd <SampleWebViewのディレクトリパス>
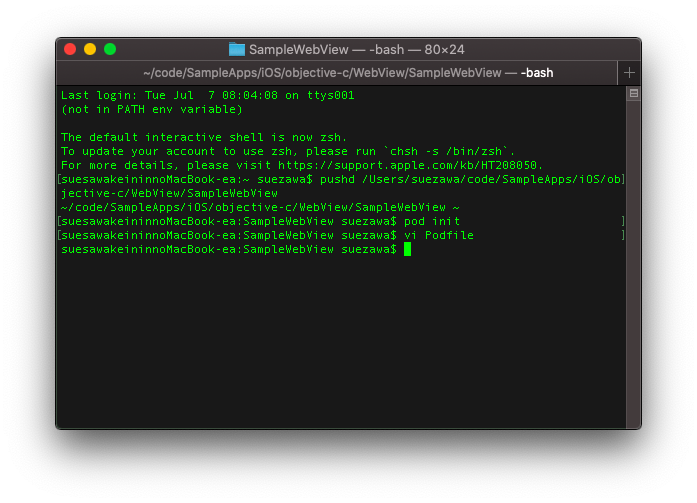
pod init
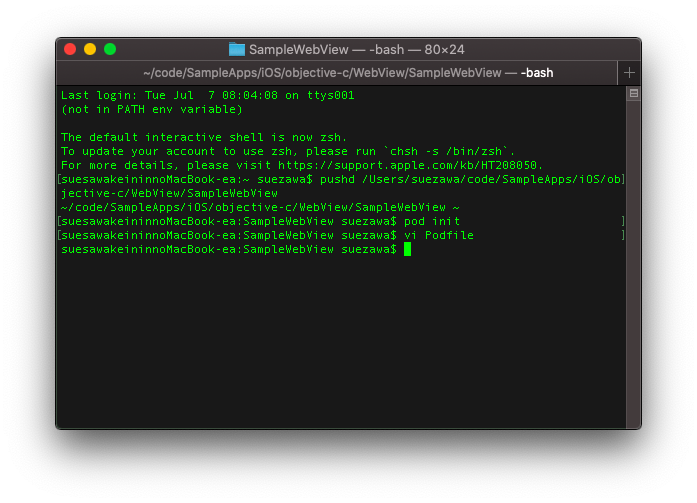
vi Podfile
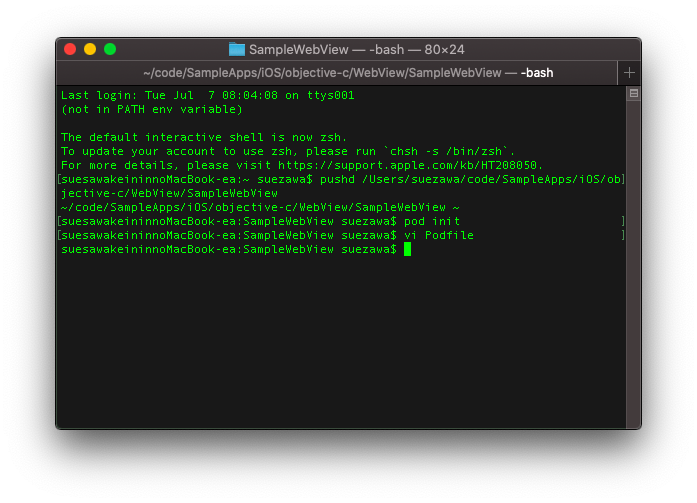
pod 'Firebase/Analytics'
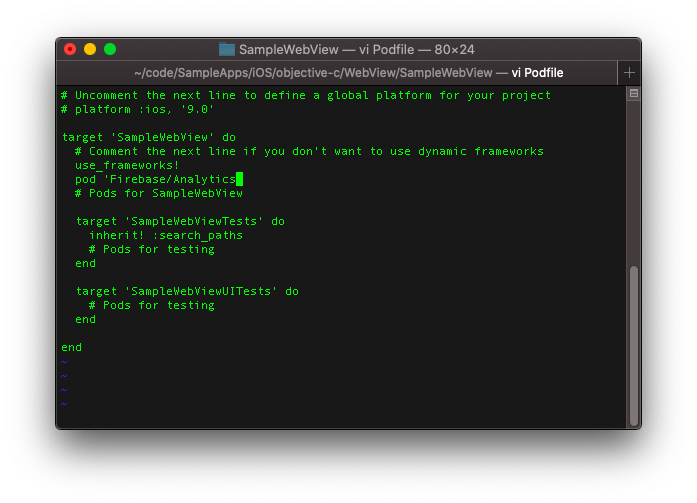
23. [:] キー> [q]キーの順で押して、viエディタを閉じます。
24. ターミナル で以下のコマンドを実行し、Google Analytics for Firebase SDKをインストールします(図20)。
25. ターミナル でエラーが無いことを確認してください(図21)。
26. Xcodeを閉じて、FinderでSampleWebViewのパスを開き、SampleWebView.xcworkspaceをダブルクリックして、Xcodeを起動してください(図22)。
間違えてSampleWebView.xcodeprojを開かないようにください。以降の作業でエラーがでます。
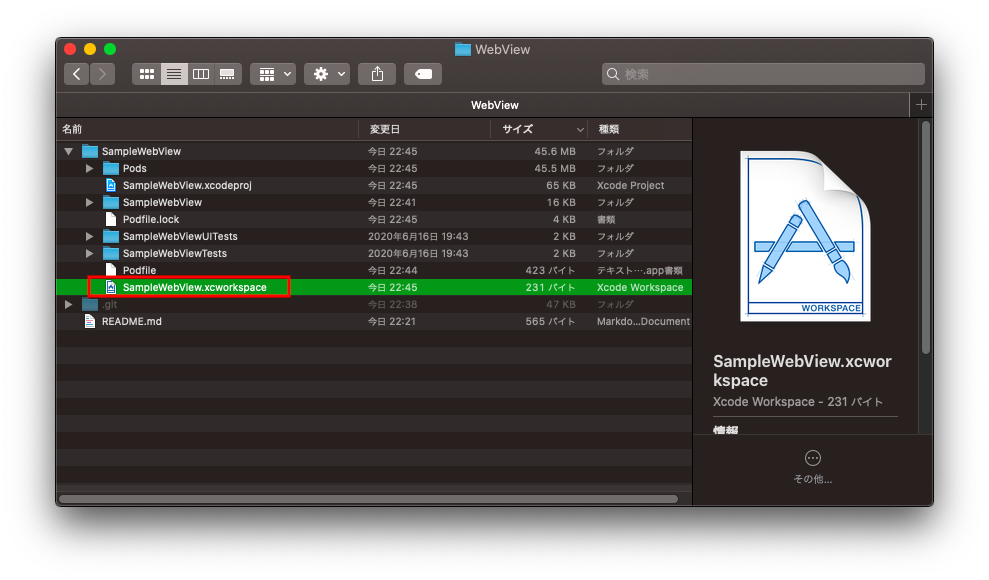

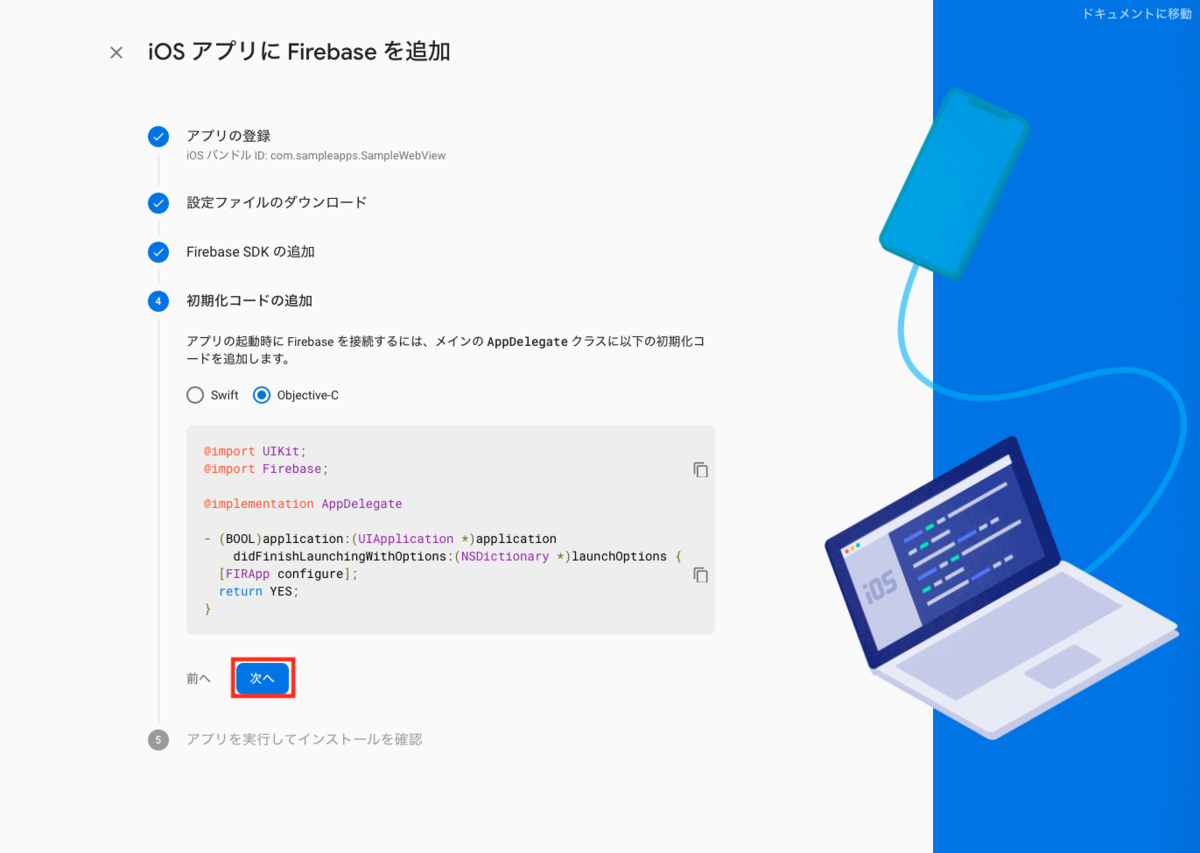
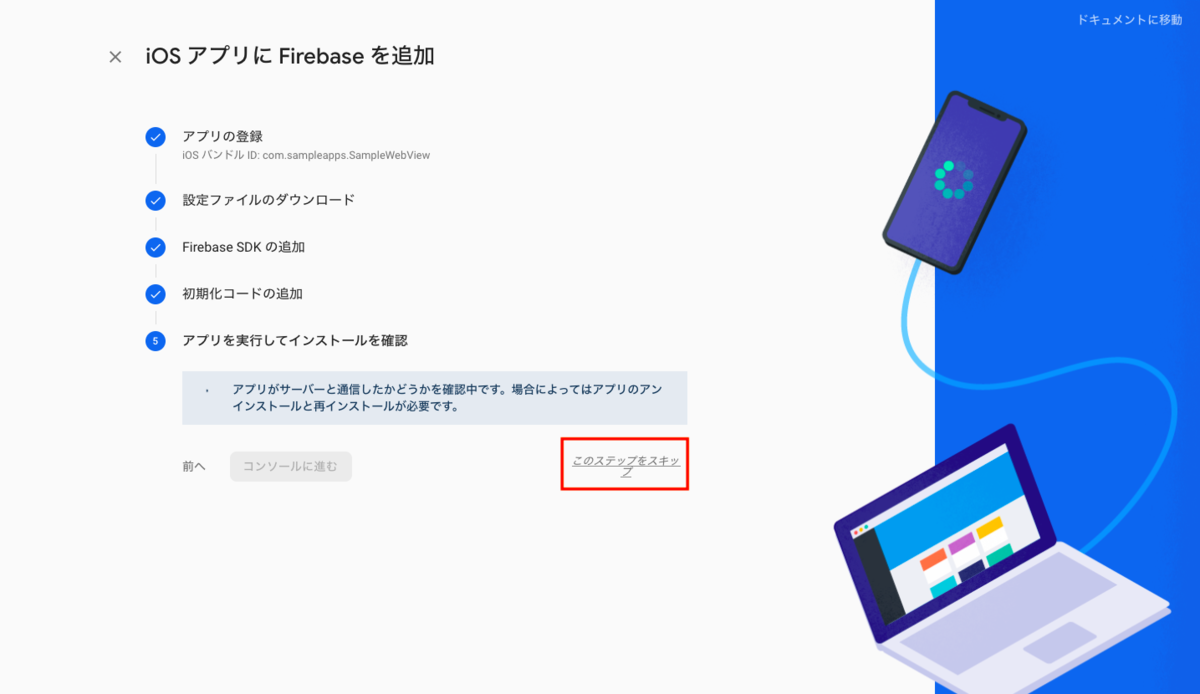
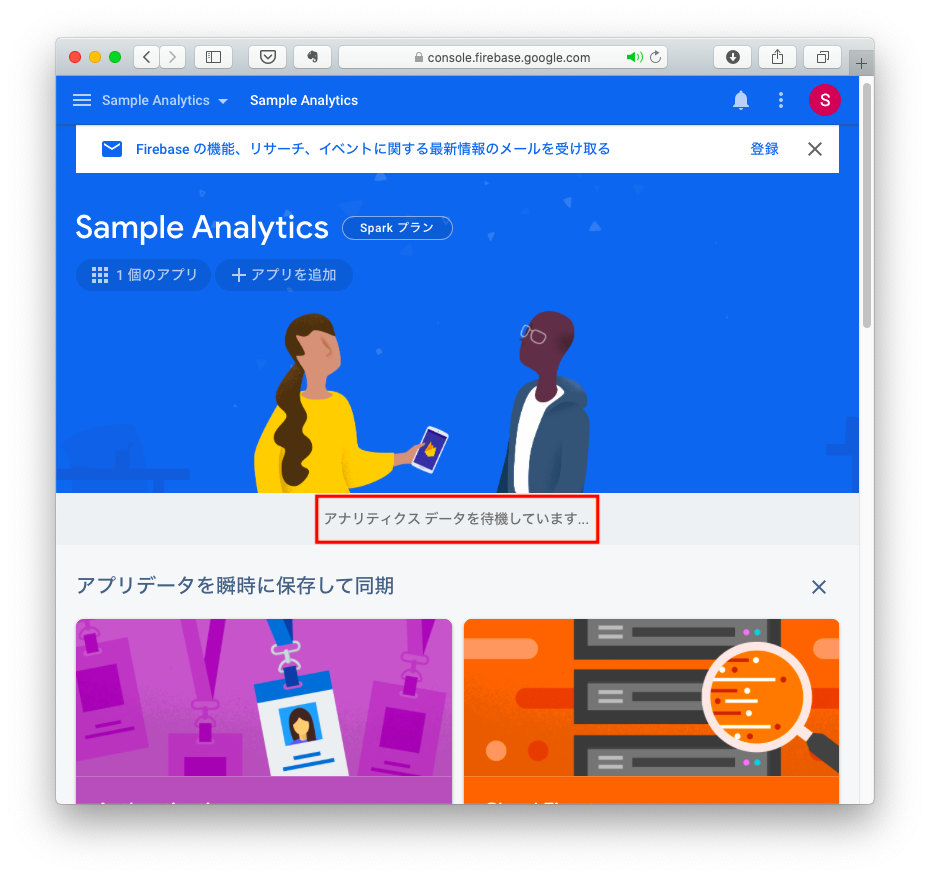
Google Analytics for Firebaseの実装
Google Analytics for Firebaseの実装をします。
SampleWebViewアプリを起動しWebViewを表示した時に、"WebView(iOS)"タグをFirebaseに送るようにします。こうすることで、Google Analytics for Firebaseのコンソール上で、「SampleWebViewアプリが起動しWebViewを表示した」ことが分かるようになります。(今回はタグを"WebView(iOS)"としていますが、任意の名前で構いません。)
1. [SampleWebView] > [SampleWebView] > AppDelegate.mをクリックします(図27)。
2. 以下のコードを追記します(図27)。
@import Firebase; // Google Analytics for Firebaseのインポート
- application:didFinishLaunchingWithOptionsメソッド内に以下のコードを追記します(図28)。
[FIRApp configure]; // Firebase を初期化する
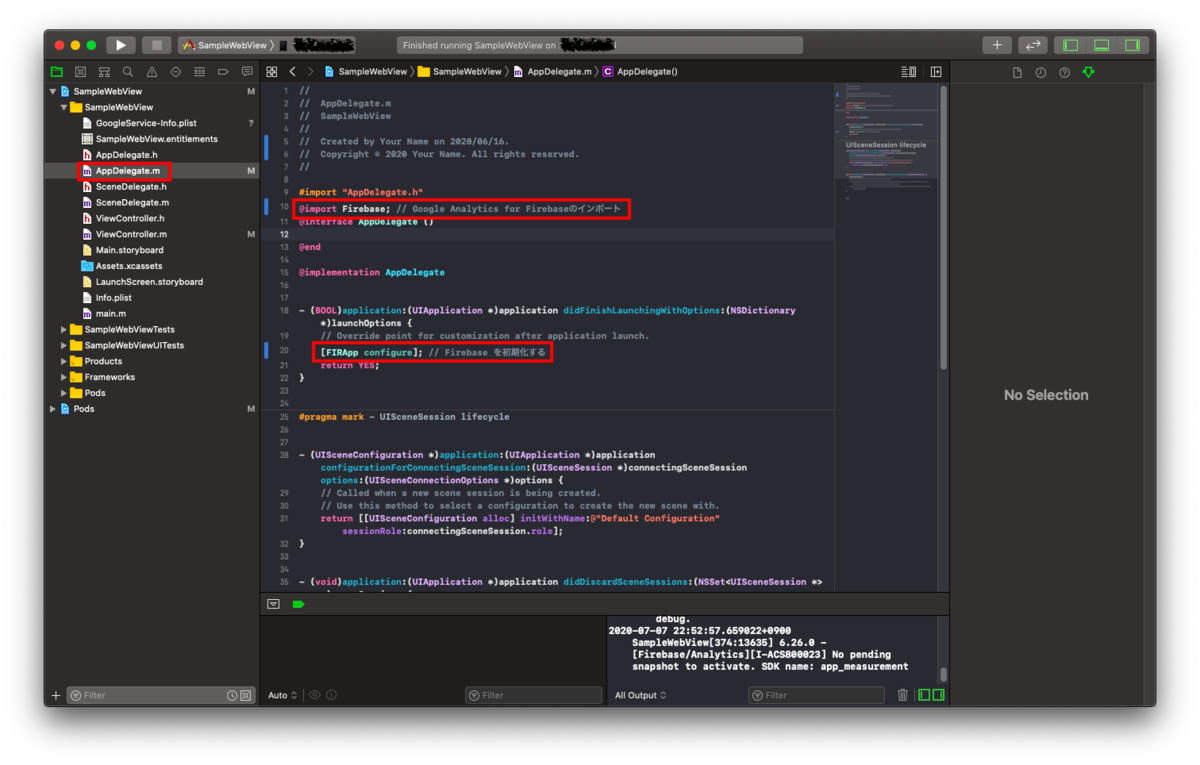
5. Google Analytics for Firebaseにデータを送るための、以下の処理viewDidLoadメソッドに追記します(図29)。
// Google Analytics for Firebaseにデータを送信 [FIRAnalytics logEventWithName:@"WebView(iOS)" parameters:nil];
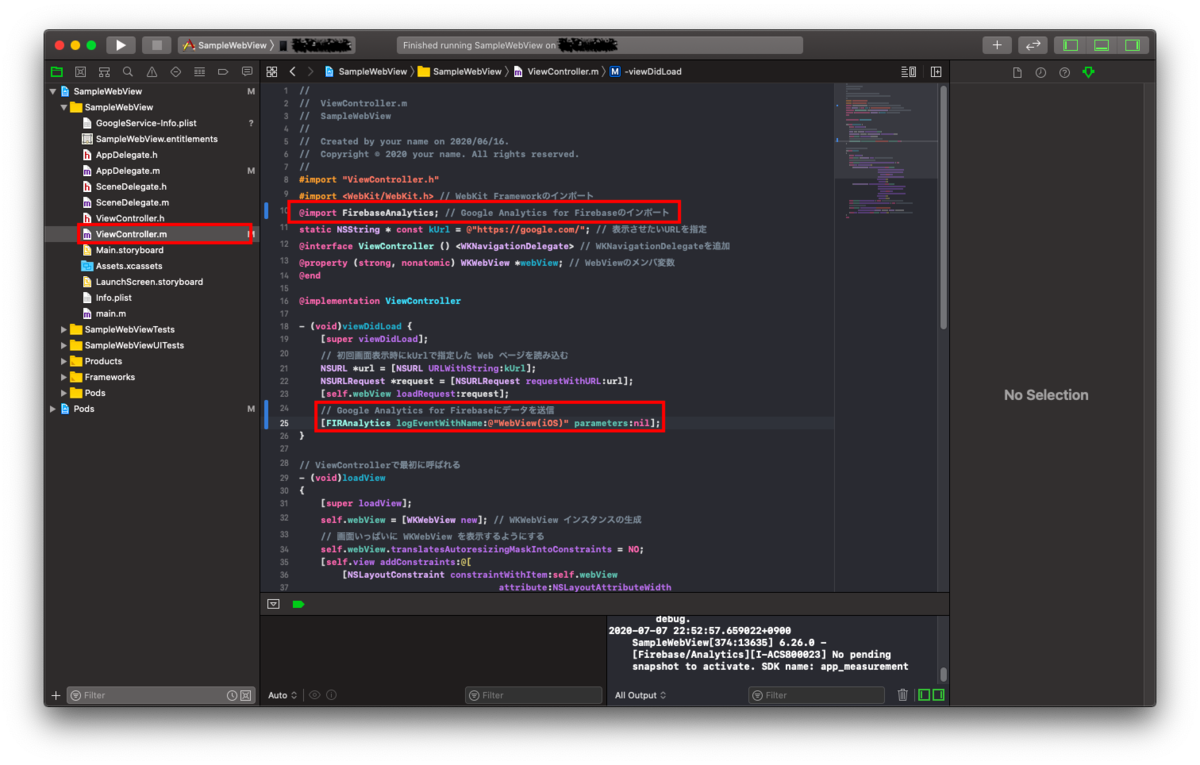
Google Analytics for Firebaseの設定
- SampleWebViewをビルドして、端末にインストールしてください。
- 以下のウェブページにアクセスし、ログインします。
firebase.google.com - [コンソールへ移動]をクリックします。
- [Sample Analytics]を選択してください(図30)。
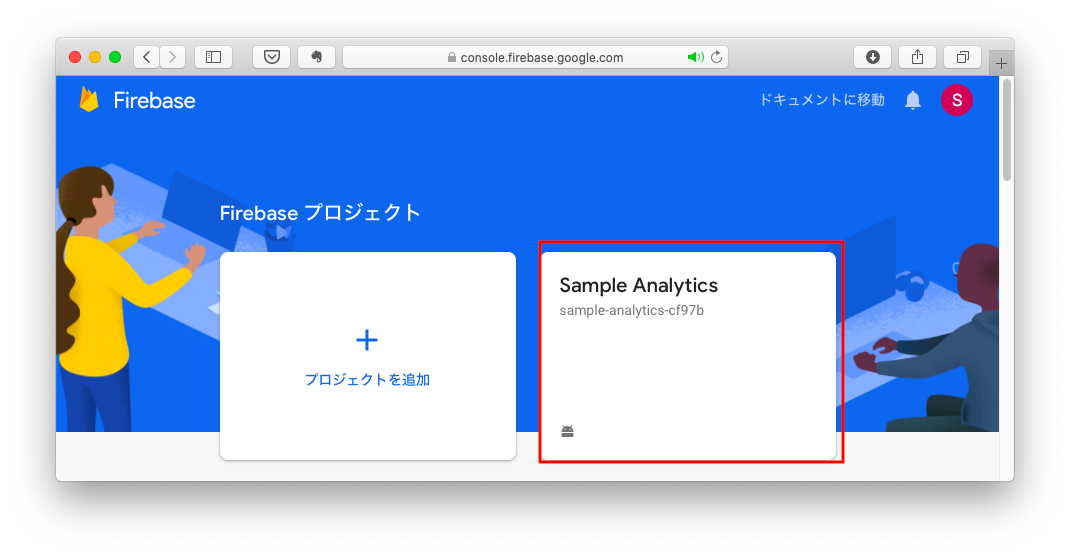
図31 - Analytics画面でユーザーの利用状況を確認できます(図31)。
アクセスログを確認できました。
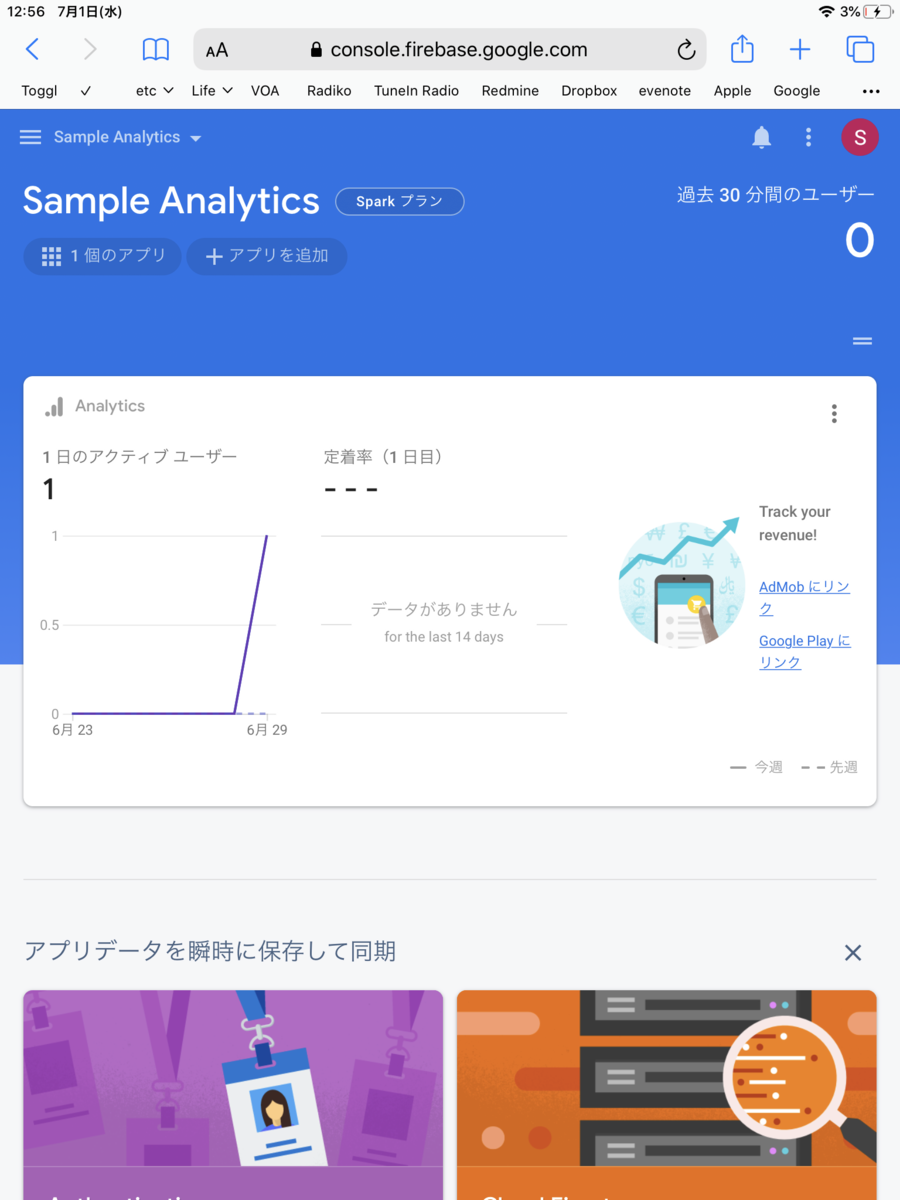
図31 - 左側メニュー > [分析] > [Events]をクリックします(図32)。
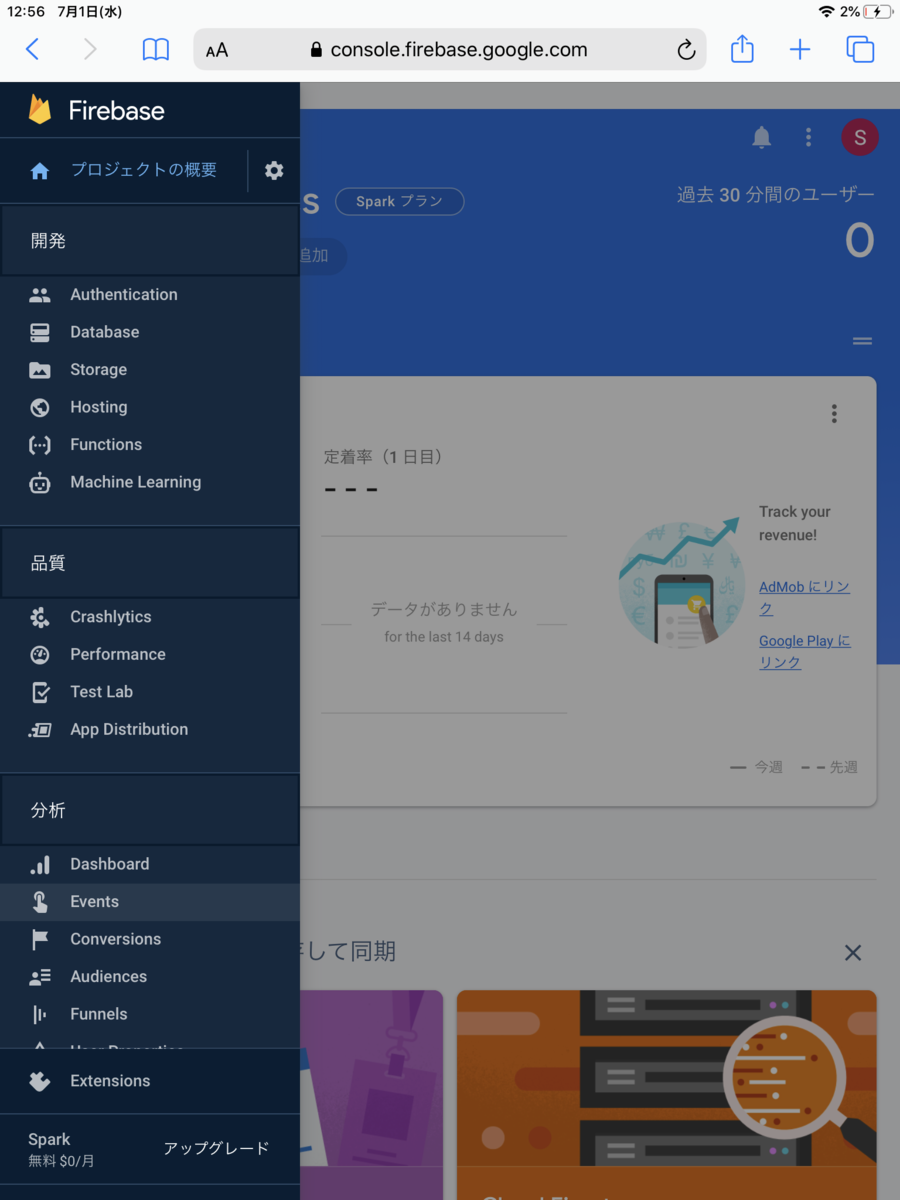
図32 - [既存のイベント]で"WebView"の利用件数を確認できます(図33)。
イベントログを確認できました。
アプリをリリースする際の注意点
2018年5月25日に「EU一般データ保護規則」(GDPR:General Data Protection Regulation)が施行されました。
これは欧州連合 (EU) 内の全ての個人のためにデータ保護を強化し統合することを意図している規則です。
Google Analyticsでデータを取得するアプリをリリースした際にEUで使われると、GDPRに基づく罰則の対象になることがあります。具体的には、違反した場合に巨額の罰金が科されます。
罰則の対象にならないように、「ユーザーの同意を得てからGoogle Analyticsでデータを取得する」や「日本国外では利用できないようにする」などの対応をしてください。これはあくまで例なので、GDPRについて十分に調査・確認の上、判断・対応をしてください。
おわりに
今回はGoogle Analytics for FirebaseのiOSでの利用方法を説明しました。Google Analytics for Firebaseを行うことで、アプリのユーザー・利用データを分析できることが分かったと思います。
今回の分析方法は単純な例でしたが、他にも様々な分析ができるので、Google Analytics for Firebaseコンソール上で色々と試すといいかもしれません。
また、Firebaseは今回紹介したGoogle Analytics以外にも様々なサービスがあります。また機会があれば、他のサービスについても紹介したいと思います。