WebViewを使ってみよう(Android, Java)
はじめに
Androidでは、WebViewやChrome Custom Tabsを利用して実装することで、ウェブページをアプリ内で表示することができます。
今回はWebViewの利用方法を説明します。
前準備
プロジェクトの作成
- Android Studioを起動してください。
- 起動画面の[Start a new Android Studio Project]をクリックします(図1)。
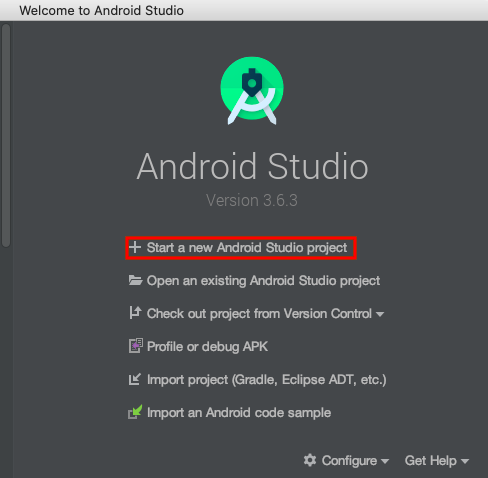
図1 - [Empty Activity]を選択の上、[Next]をクリックします(図2)。
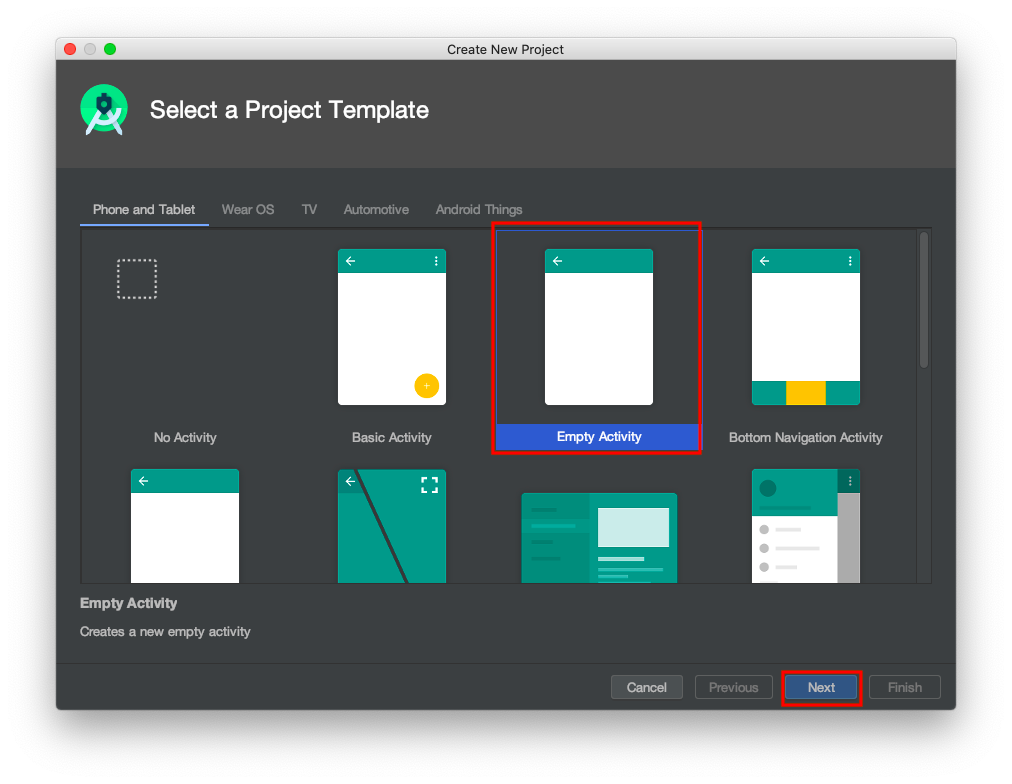
図2 - [Name]に"Sample WebView"を入力の上、[Finish]をクリックします(図3)。
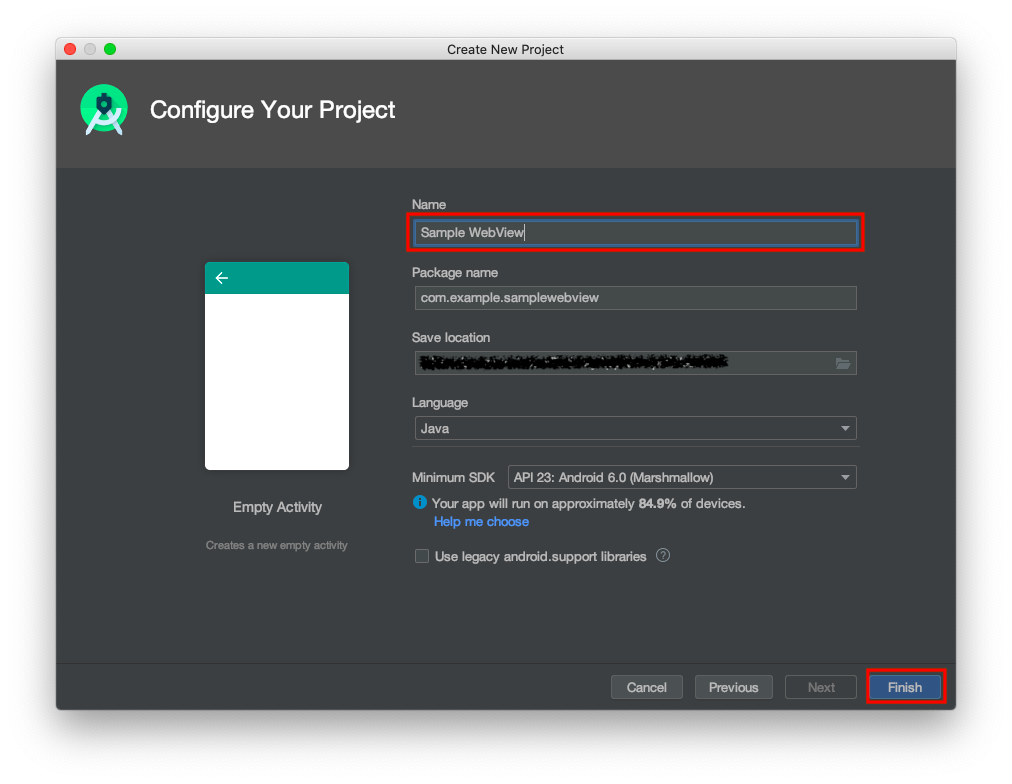
図3
これでアプリの前準備は完了です。
パーミッションの追加
今回はWebViewを使うので、アプリのインターネットの権限を有効にする必要があります。
1. [app] > [manifests] > [AndroidManifest.xml]をクリックします(図4)。
2. 以下のコードをAndroidManifest.xmlに追記します(図4)。
<uses-permission android:name="android.permission.INTERNET"/>
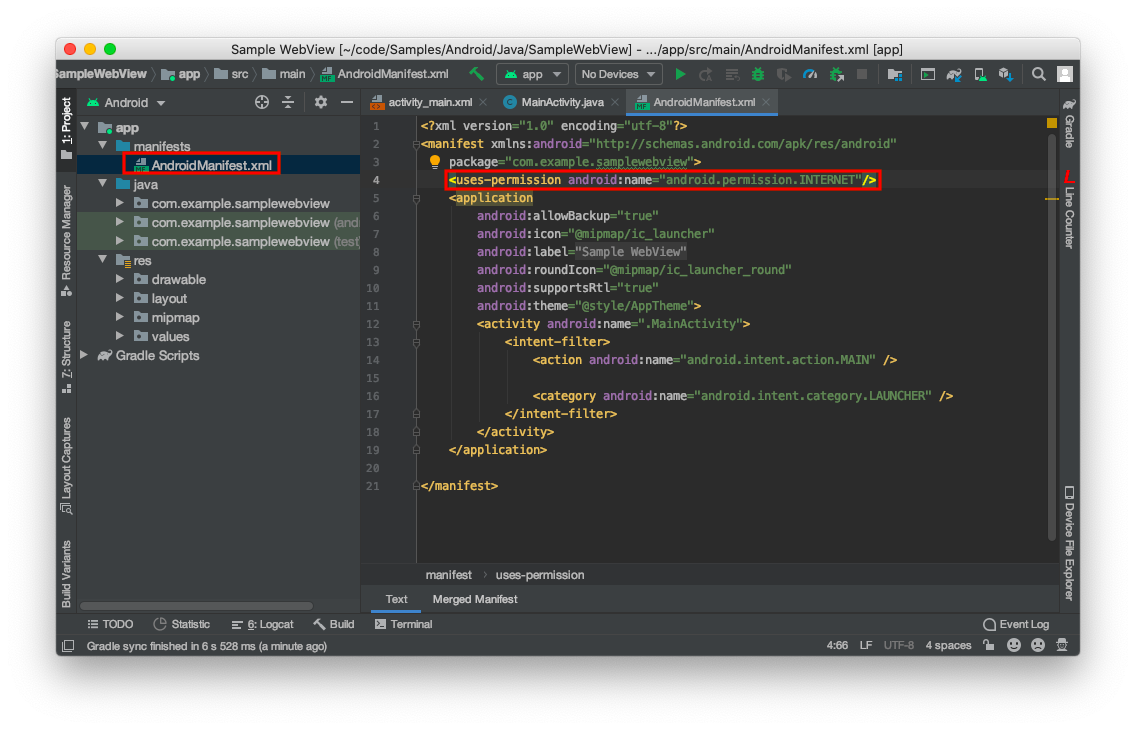
レイアウトの追加
画面にWebViewを表示するために、WebViewのレイアウトを設定する必要があります。
1. [app] > [res] > [layout] > [activity_main.xml]をクリックします(図5)。
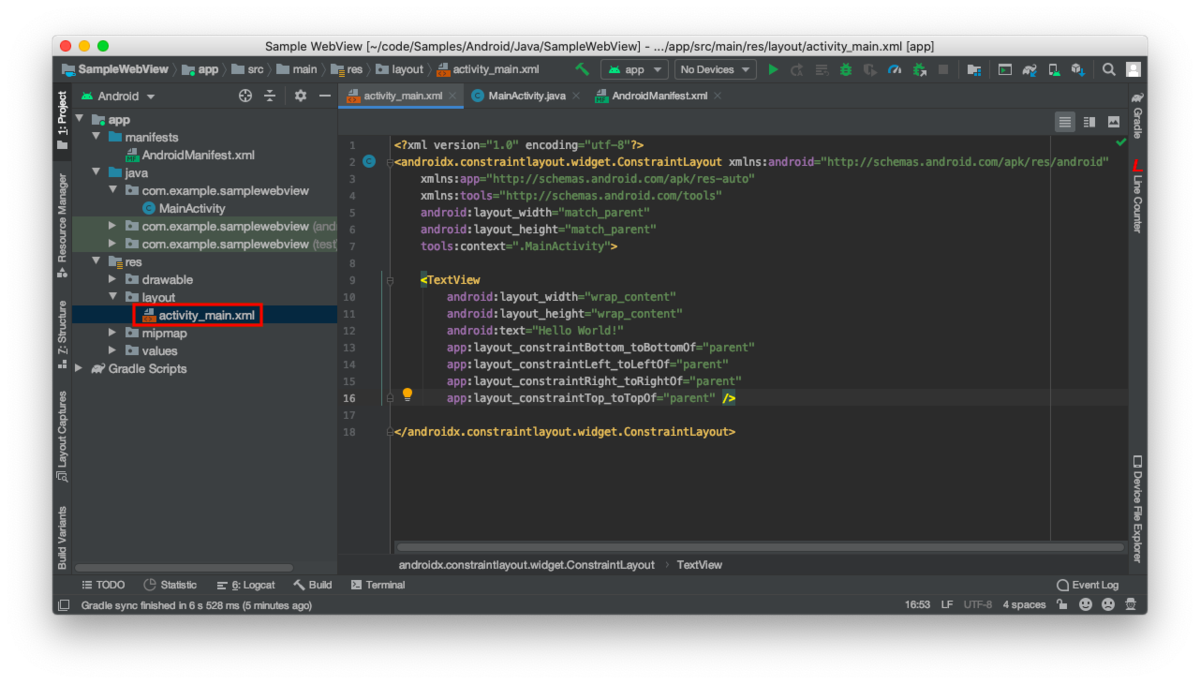
<WebView android:id="@+id/webView" android:layout_width="wrap_content" android:layout_height="wrap_content" tools:ignore="MissingConstraints" tools:layout_editor_absoluteX="1dp" tools:layout_editor_absoluteY="1dp" />

wrap_contentを指定することで、指定したViewを表示するのに十分なサイズを自動で指定できます。
WebViewの実装
1. [app] > [java] > [com.example.samplewebview] > [MainActivity.java]をクリックします(図7)。

2. MainActivity.javaに以下のコードを追記します(図8)。
static final String URL = "https://google.com"; private WebView webView;
3. onCreate()メソッド内に以下のコードを追記します(図8)。
// Web Viewの初期設定 webView = (WebView) findViewById(R.id.webView); webView.setWebViewClient(new WebViewClient()); // WebViewを設定する webView.getSettings().setJavaScriptEnabled(true); // JavaScriptを有効にする webView.loadUrl(URL); // URLを読み込む
これでMainActivityが呼び出された場合、WebViewが表示されます。
4. onKeyDown()メソッドを作成し、以下のコードを追記します(図8)。
@Override public boolean onKeyDown(int keyCode, KeyEvent e){ if(keyCode == KeyEvent.KEYCODE_BACK){ // 戻るボタンがタップされた時 if(webView != null && webView.canGoBack()){ // WebViewがNULLでなく、閲覧履歴があるなら webView.goBack(); // 一つ前のウェブページを表示する } return true; }else{ return super.onKeyDown(keyCode, e); } }
これで、端末の戻るボタンがタップされた時に一つ前のウェブページが表示されるようになります。
5. onResume()メソッドを作成し、以下のコードを追記します(図8)。
@Override protected void onResume() { super.onResume();// バックグラウンドからフォアグランドに戻った時など if(webView != null){ // WebViewが空でなければ String url = webView.getUrl(); // 現在のウェブページを webView.loadUrl(url); // 再表示する } }
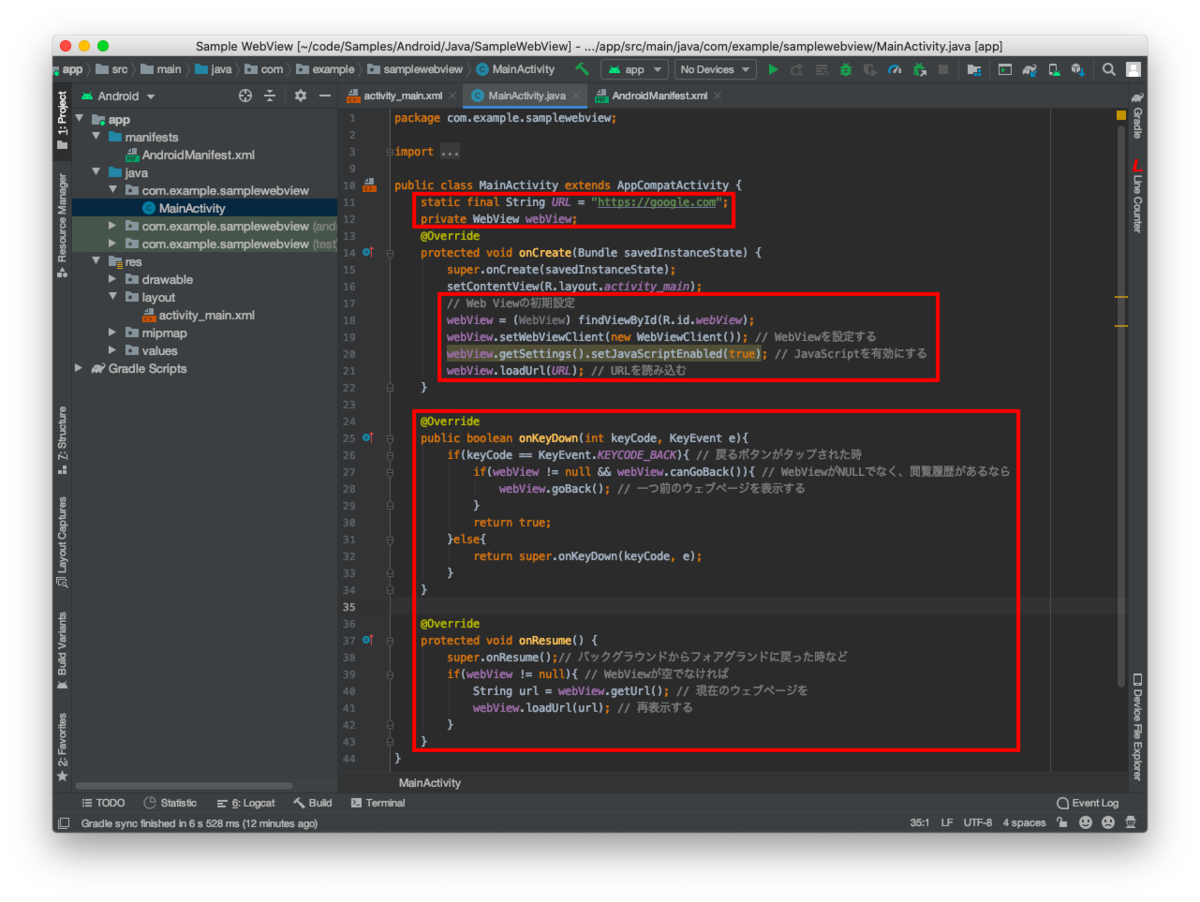
動作確認
- 上部のツールバーでビルド先(端末やエミュレーター)を選択の上、[▶︎]をクリックします(図9)。
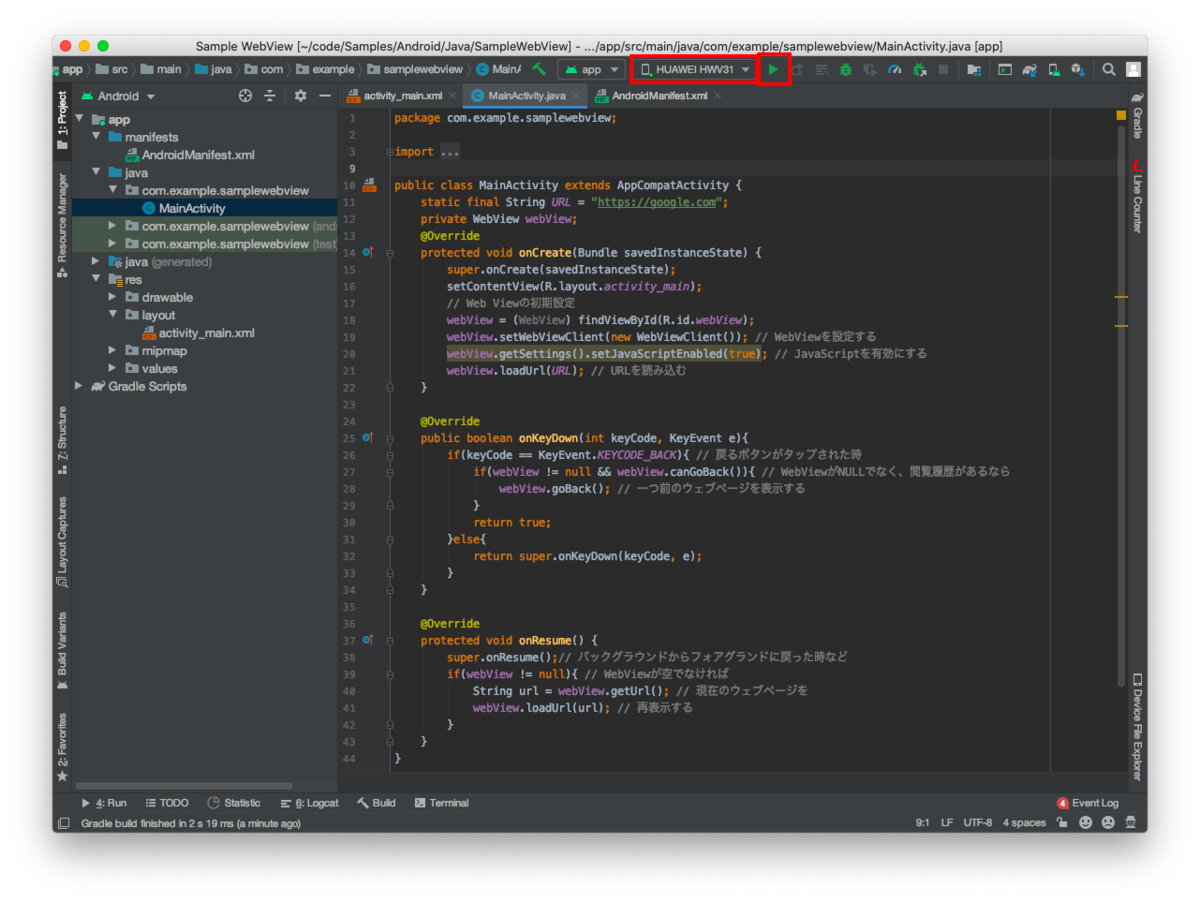
図9 - ビルド先(端末やエミュレーター)で指定したURLのウェブページが表示されるのを確認できました(図10)。
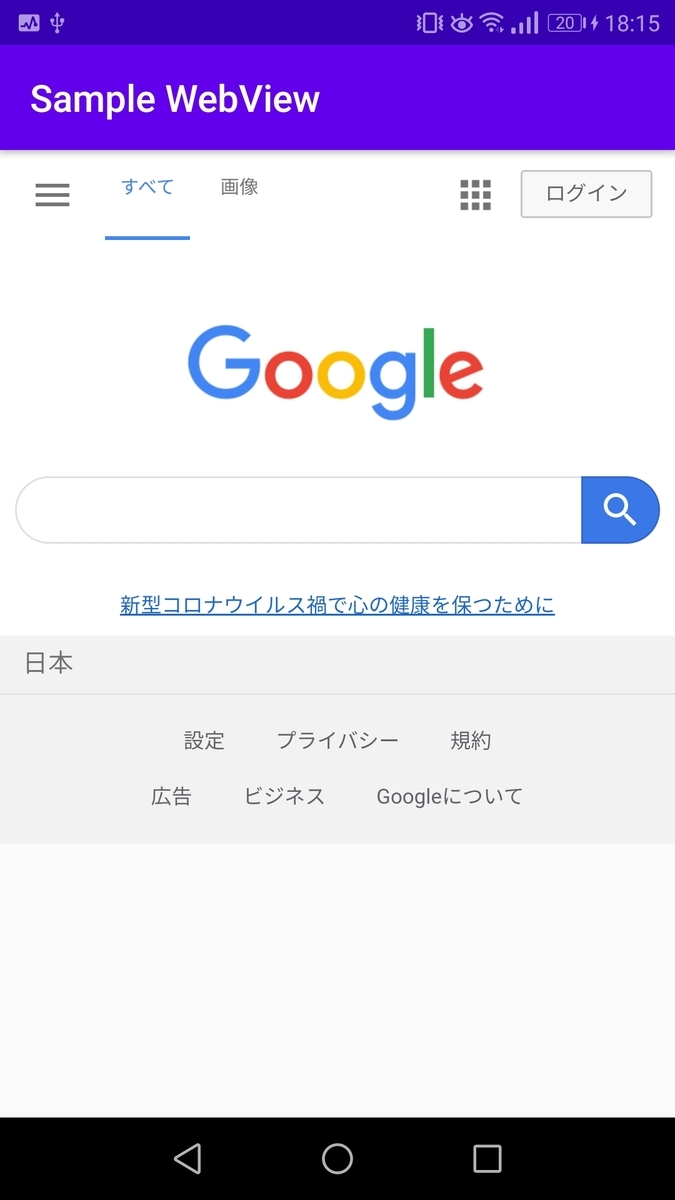
図10
おわりに
WebViewやChrome Custom Tabsは様々な場面で使われます。例えば、OAuth2.0を使った認可・認証のログイン画面の表示やネットショッピングサイトのアプリ(アプリはWebViewやChrome Custom Tabsのみ実装し、アプリ内でモバイル向けのウェブページを表示するようにしている場合もあるようです。)によく使われています。もちろん、ウェブブラウザアプリなどにも利用されています。